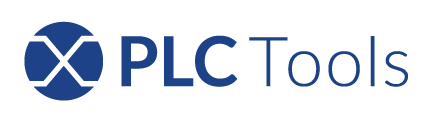The PLC Tools SIM-IPE Ethernet IP Address Explorer and DHCP BOOTP Server works with many brands of Ethernet devices including Allen Bradley and Siemens.
Note: Prior to firmware 2023-021, the SIM-IPE has a different menu structure.
Specifications
Ethernet Connection - Standard (straight-through) or Crossover Ethernet cables can be used for a direct connection to the Target Device. Ethernet connection supports 10/100 Mbps, Full/Half Duplex, Auto-Negotiation with automatic crossover detection.
Batteries - The device uses two AA-size Ni-MH rechargeable batteries. Alkaline batteries can be used with reduced battery life. The battery indicator provides estimated remaining battery capacity.
Turn Device On/Off
To turn device ON press Cancel key once
To turn Device OFF press and hold Cancel key until shutdown message shown, then release Cancel key. Device will automatically turn power OFF after 3 minutes of inactivity or if batteries are low.
First Time Power Up - The Network Setup screen will display when the SIM-IPE is first powered up. Set the IP Address, Network Mask, and Gateway Address before using the device.
Note: IP configuration is recommended but not required for IP address discovery. It is required to assign IP addresses and to set them to static.
Main Menu - The Prepare Address Screen gives you access to:
Discover Device for all network functions including Read Unknown IP and Assign IP Address.
Ping Device to test connectivity to a device.
Prepare Address to configure the SIM-IPE network settings.
Options for LCD brightness, sleep timer, and firmware information.
Discover Device - This discovers devices by looking for EtherNet/IP, Profinet, ARP, and other discoverable packets. If a device sits silently on the network, it will not be discovered.
Click the OK button on a device and the options that the connected device is capable will be presented:
BOOTP and DHCP Request
Assign Address
Ethernet/IP
Replace Address
Set IP Static
Enable BOOTP
Enable DHCP
Port Speed
Profinet
Assign Address to New Device
Replace Address
(Read Unknown on firmware’s prior to 2023-02)
Use BOOTP/DHCP - After finding the device via Discover Device, press the OK button, enter the IP address you wish to assign to the device, then press the OK button. Once the target address as accepted the IP Address, you will have the "OK - Set Static" option at the bottom of the screen. Pressing the OK key will disable BOOTP and DHCP and make the IP address permanent in the device. Press cancel if you do not wish to make the IP Address permanent.
Setting Multiple IP Addresses - Once you have selected OK on the "OK - Set Static" option then you will see "Target IP +/-" option at the bottom of the screen. This will allow you to quickly change the target IP address with the UP and DOWN buttons, so that you can assign the IP address of the next device. Once you have selected the proper IP address for the next device, plug the Ethernet cable into it, press OK and the SIM-IPE will assign the IP address as it did at the previous step. This feature is very useful when commissioning large EtherNet/IP networks by simply repeating this step and the previous step.
Note: Ethernet/IP compatibility is required to set the IP address to static. The device will be assigned the same subnet and gateway that you configured for the SIM-IPE.
Replace Static IP - This will automate the steps of setting the device to DHCP, assigning and IP address via DHCP, and setting to static allowing you to easily change the IP address of an EtherNET/IP enabled device. Select the current IP address of device you wish to change then press OK and the SIM-IPE will change the IP address to the target IP address.
Set Speed and Duplex - You can set the speed and duplex of the Target device port. For most applications, you should leave this at "Auto Negotiate".
Ping - The ping command will send pings to the target IP address and list off the number of attempts, successes, time outs, and how quickly the last reply was.
Prepare Address - This is used to configure the IP settings including:
Select Network
New Target Address
IP Address List
Network Setup
Select Network - The SIM-IPE is capable of 8 separate network configurations complete with unique SIM-IPE network configurations including IP Address, Subnet, and Gateway, it's own list of Target IP Addresses, and IP Address List. You can see which network you have selected at anytime at the top middle of any screen.
New Target IP Address - The Target IP Address is the IP Address that you want to assign to the device that is connected to the SIM-IPE. Target device IP addresses must be on the same subnet for this device to function correctly.
IP Address List -
This is a list of IP addresses that were previously used a target by SIM-IPE on selected network.
These addresses are available for quick selection to be a Target IP Address.
Network Setup - This is the IP Address, Subnet, and Gateway of the SIM-IPE. This should be set to the same network and subnet as the device that you are connecting to. For example if the device that you are connecting to or assigning an IP address to will be 192.168.1.10 with a subnet of 255.255.255.0 and a gateway of 192.168.1.100 then the SIM-IPE Network Setup should be something such as 192.168.1.253 with a subnet of 255.255.255.0 and a gateway of 192.168.1.100 where 253 is any available IP address between 1 and 254 but not 10. If you set your SIM-IPE IP address to the same thing as the your target IP Address then you will have a duplicate IP Address error and it will not work.
Device Options
Sleep Timer - The sleep timer can be used to save battery life by turning off the SIM-IPE after a set time. This feature can be disabled by setting the Inactivity Off-Time to Off. To change the Sleep Timer, from the Main Menu, select Device Options, then Sleep Timer and scroll up and down through the times.
LCD Dim Timer - The LCD Dim Timer can be set to dim after a set time of buttons not being pressed to conserve battery life. To change the LCD Time Time, from the Main Menu, select Device Options, then LCD Dim Timer and scroll up and down through the times.
LCD Brightness - The LCD brightness can be adjusted via the LCD Brightness screen. To change the LCD Brightness, from the Main Menu, select Device Options, then LCD Brightness and scroll up and down to change the brightness.
Factory Reset - The Factory Reset can be used to erase all stored addresses and device parameters to their original values. To reset, from the Main Menu, select Devices Options, then Factory Reset, then hold the OK button through the countdown.
About Device - This screen gives you information such as the full part number, series, firmware revision, and serial number.
Pressing OK on the screen will bring up a QR code that you can scan to get to the full manual.
Disclaimer
This device is intended to provide general assistance with application development and debugging and can’t be permanently used in live production systems. Accordingly, production system must be tested and commissioned with real encoders and signals to ensure safe and reliable operation.
IN NO EVENT SHALL THE DEVICE MANUFACTURER BE LIABLE FOR ANY DAMAGES OF ANY KIND INCLUDING DIRECT, INDIRECT, INCIDENTAL, CONSEQUENTIAL, LOSS OF PROFIT OR DAMAGE.
The examples and diagrams in this manual are included for illustrative purposes only. Because of the many variables and requirements associated with any particular installation, the device manufacturer cannot assume responsibility or liability for actual use based on the examples and diagrams. Before making any decision or taking any action that might affect your equipment, you should consult a qualified professional adviser.